Configuración de los parámetros del acoplamiento
El conjunto de herramientas de acoplamiento controla las opciones de acoplamiento del cursor SmartCursor. Pulse cada herramienta para activar o desactivar el tipo de acoplamiento según sea necesario en una tarea de dibujo en particular, así como para controlar la reacción en pantalla que aparezca durante el trazado.
El conjunto de herramientas de acoplamiento va anclado predeterminadamente a la barra de estado. Si no está así anclado, aparece del lado derecho de la barra de estado y al pie de la ventana de la aplicación.
Pulse el icono de la herramienta individual en la imagen debajo para ver la ayuda de este tipo de acoplamiento.
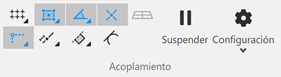
La mayoría de las herramientas de acoplamiento funcionan en las vistas bidimensionales y tridimensionales. Sin embargo, Acoplar a tangente solo opera en las vistas bidimensionales y Acoplar a plano de trabajo solo opera en las vistas tridimensionales.
Puede usar los tipos de acoplamiento individualmente o combinados para lograr un trazado y acoplamiento precisos. Por ejemplo, active Acoplar a objeto y Acoplar a retícula para buscar puntos tanto en un objeto como en una línea de eje. Puede combinar el acoplamiento con las entradas en la barra de datos para buscar un punto de acoplamiento específico en un lugar definido del área de dibujo.
La mayoría de las herramientas de acoplamiento tienen ajustes de configuración que puede definir en un cuadro emergente informativo que se abre cuando pulsa la herramienta dos veces, la pulsa con el botón derecho del ratón o la pulsa y mantiene presionada. La mayor parte de estos ajustes de configuración se consideran configuración de aplicación y operan con cualquier archivo abierto en el programa de Vectorworks. Algunos valores de configuración se consideran parte de la configuración del documento y se guardan con el archivo. Entre ellos se incluyen cotas de retícula, líneas de extensión con otro ángulo, desplazamiento de dátum y de bordes inteligentes, y acoplamiento a distancia. Algunas de las herramientas de acoplamiento no cuentan con parámetros adicionales y simplemente se activan o desactivan.
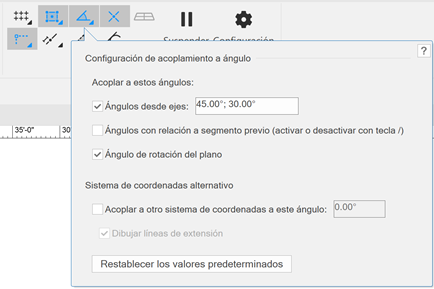
Pulse dos veces, pulse dos veces la tecla de método abreviado de acoplamiento o pulse y sostenga las herramientas de acoplamiento que tengan una flecha en la esquina inferior derecha. Así abrirá un cuadro emergente informativo con la configuración de este tipo de acoplamiento. Pulse Configuración del acoplamiento a la derecha para abrir el cuadro emergente informativo Configuración general del acoplamiento. Pulse fuera del cuadro emergente informativo para cerrarlo.
Puede suspender el acoplamiento con el cursor SmartCursor durante el trazado. Pulse Suspender acoplamiento  para activar o desactivar el acoplamiento. Tras suspender el acoplamiento, los iconos de la herramienta estarán inactivados. El programa retiene la configuración del acoplamiento al continuar la operación de acoplamiento, incluidas las herramientas activadas y desactivadas. El acoplamiento suspendido es un ajuste de configuración global que persiste en todos los documentos abiertos en la sesión, aunque no es posible guardarlo de una sesión a otra.
para activar o desactivar el acoplamiento. Tras suspender el acoplamiento, los iconos de la herramienta estarán inactivados. El programa retiene la configuración del acoplamiento al continuar la operación de acoplamiento, incluidas las herramientas activadas y desactivadas. El acoplamiento suspendido es un ajuste de configuración global que persiste en todos los documentos abiertos en la sesión, aunque no es posible guardarlo de una sesión a otra.
Como alternativa, puede retener una suspensión más breve. Para ello, pulse tecla de método abreviado y manténgala presionada. La tecla predeterminada para ello es ‘ o tecla de acento grave. Pulse la tecla dos veces rápidamente para activar la suspensión. Puede personalizar la tecla de método abreviado para suspender el acoplamiento; consulte las instrucciones en el tema Modificación de accesos directos especiales.
Pasos para configurar y activar los tipos de ajuste del acoplamiento:
Pulse Configuración del acoplamiento  en el conjunto de herramientas de acoplamiento para abrir el cuadro emergente informativo Configuración general del acoplamiento, donde puede definir los parámetros generales.
en el conjunto de herramientas de acoplamiento para abrir el cuadro emergente informativo Configuración general del acoplamiento, donde puede definir los parámetros generales.
Pulse dos veces o pulse y mantenga presionada una de las herramientas de acoplamiento del conjunto. Así abrirá el cuadro emergente informativo de este tipo de acoplamiento, donde podrá definir los parámetros de esa herramienta. Sin embargo, no todas las herramientas tienen un cuadro emergente informativo con ajustes de configuración.
Los parámetros de acoplamiento general y específico se describen en las siguientes secciones.
Pulse una herramienta de acoplamiento para activarla o desactivarla según lo necesite.
Puede definir las teclas de método abreviado del acoplamiento en el Editor del espacio de trabajo; consulte las instrucciones en el tema Modificación de accesos directos especiales.
Necesita diferentes combinaciones de restricciones y parámetros de acoplamiento para distintas tareas de dibujo. Escoja el comando Herramientas > Atributos/Herramientas personalizadas para crear fácilmente una secuencia de comandos con la configuración actual de acoplamiento y con las herramientas activas de acoplamiento. Para ejecutar la secuencia de comandos, púlsela dos veces en el Administrador de recursos para cambiar rápidamente los parámetros y la configuración de acoplamiento. Consulte las instrucciones adicionales en el tema Creación de secuencias de comandos de herramientas/atributos personalizados.
